There are a variety of ways to send your investors messages and updates through our platform. In this article, we cover the different ways you can do that, along with the ways to draft and edit template messages for use across all of your funds on Flow.
This Article outlines the following features on Flow:
- How to send an individual investor a message
- How to send all fund investors a message
- How to send bulk messages to Investors
- How to create and edit template messaging
- Using the fund 'Messages' tab
- Document assignment messaging
How to send an individual Investor a message
1) To send a message to a single investor, navigate to the Funds menu and select a fund. In the example below, we are viewing a fund called Flow Opp Fund II. To send a message to an investor, click on the ellipses menu and select 'Send Message'.

2) This will pull up a modal that allows you to send the investor an individual message. You can choose to include team members that are part of the investor account by toggling on "Include All Team Members". You can also add a CC, BCC, or Reply-To email address by clicking on the purple link.

3) On the modal, select which team members you'd like to send the communication to. Editing your communication preferences can be found in our help article linked HERE.
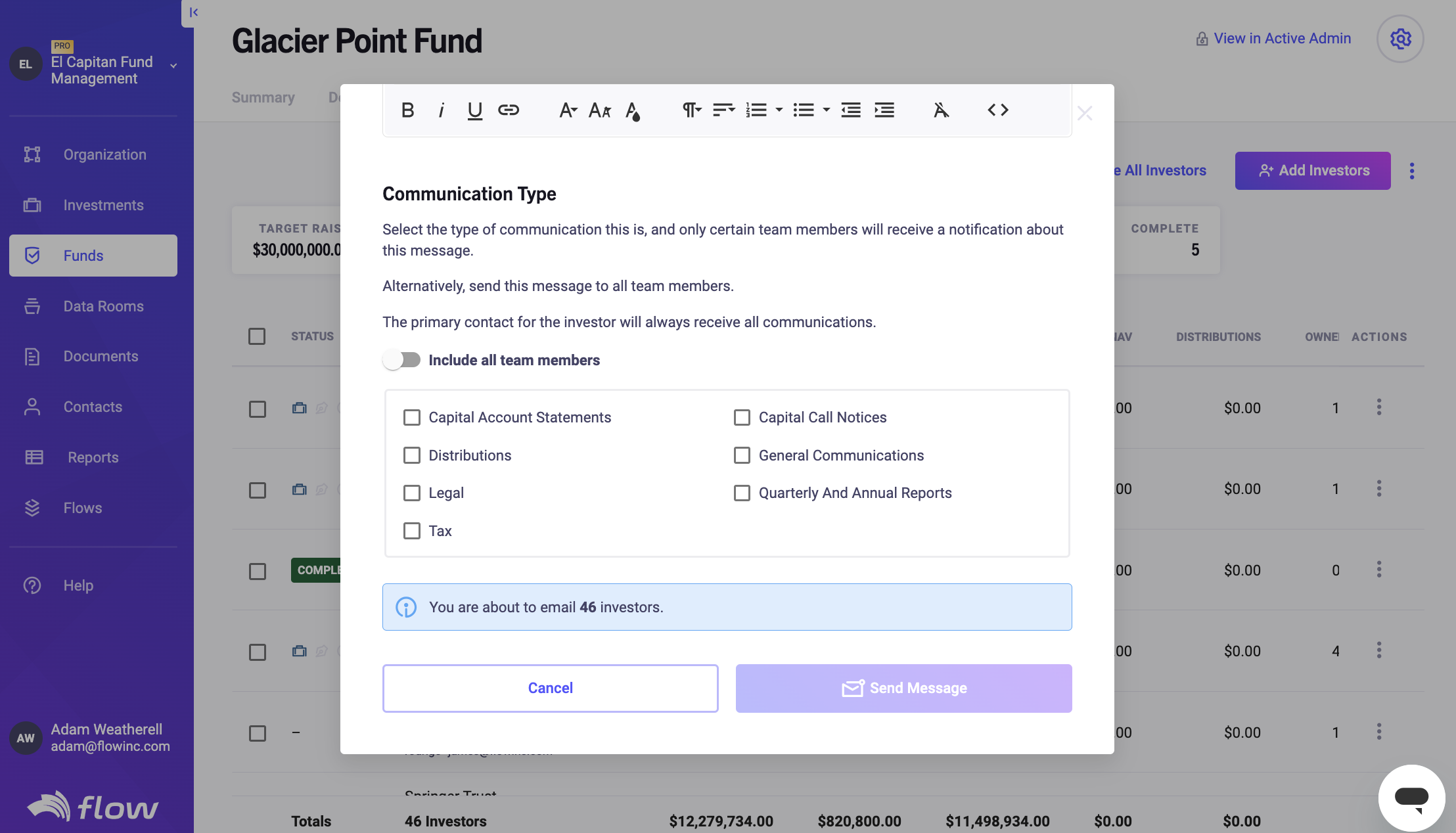
How to send all fund Investors a message
1) Click on the "Message All Investors" button on the top right of the page:

2) Once clicked, a modal will appear where you can include a subject line you can customize, a space to include your message, and an optional reply-to email address. You may want to include a reply-to address if you want investors to respond to you directly. You can also choose to include team members that are part of investor accounts by toggling "Include All Team Members" on. You can also add a CC, BCC, or Reply-To email address by clicking on the purple link.

3) On the modal, select which team members you'd like to send the communication to. Editing your communication preferences can be found in our help article linked HERE
How to send bulk messages to Investors:
1) Select the specific investors to whom you would like to send a specific message to on the left hand side next to the "Status" column and click "Message" in the top right corner.

2) From here you can send the selected investors an email from a previous template or create a new message, add a subject line, and notify all members by toggling the "Include All Team Members?" section.

3) On the modal, select which team members you'd like to send the communication to. Editing your communication preferences can be found in our help article linked HERE
How to Create and Edit Template Messaging
1) You can create and edit template messages by clicking 'Organization', then the ellipses menu on the far right of the Organization name. These template messages will ultimately appear on all of your Organization's funds' messaging tab.
 2) A new window will appear, then select 'Message Templates'.
2) A new window will appear, then select 'Message Templates'.

3) On the new screen, select 'Add Template' to add a new message. Once complete, select the purple 'Add Template' button on the window that appears.

4) After a message has been created, it will appear on this screen. From this page, you can edit/update the message by selecting the ellipsis to the far right of the message, then following the prompts on the new window that appears. (Reminder: Completing this step will update the message across all of your Organization's funds).

Ultimately, these template messages can be used when messaging investors by returning to the fund's page, selecting the Messaging feature, then selecting the template message you'd like to send.
Using the Fund 'Messages' Tab
1) Returning to the Fund's dashboard, the Fund's 'Messages' tab will allow you to view the status of messages you have sent. You can see who you sent the messages to and when they were delivered/opened.

Document Assignment Messaging
A Fund event, like tax document distribution, or a capital call is usually accompanied by a document distributed on behalf of the GP. Flow supports these events by building investor messaging into our Document Upload functionality.
1) Navigate to the Fund's Documents page. Click on the "Upload Documents" button.

A modal will appear asking you to select your documents by linking to a document service (like Dropbox) or uploading documents from your machine. Once you have selected the documents the system will ask you if you want to assign them. If you choose "Continue without assignment" the documents will be uploaded to the fund but will not be assigned.
Choose "Assign Documents." Once you do this, you will get a menu to assign the documents. For Fund events, you want to select one of the "Assign to LP" options. Once selected, our system will try to match the documents uploaded to the right investor account by matching the filename being uploaded to the investor account name.

2) Once you've assigned the documents to investors, toggle the "Email Investors" on. This will pull up the message option feature and you are able to notify the investor when a document has been uploaded.
